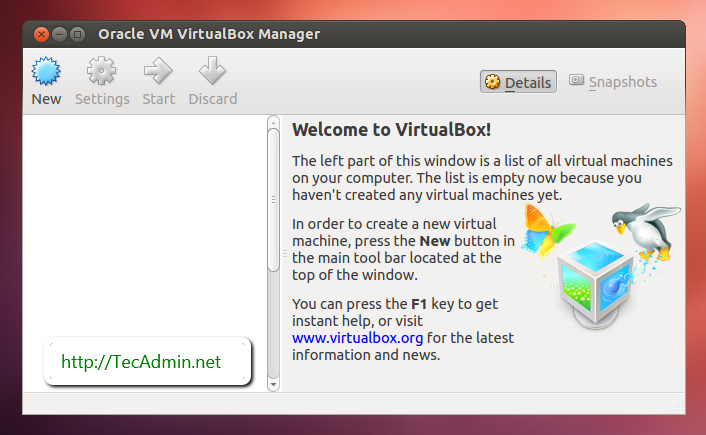This tutorial will help you to install VirtualBox on Debian 11 Bullseye Linux system.
Before we start
Login to the Debian 11 desktop system with a sudo privileges account. Update all the currently installed packages on your system. To do this simply run the following commands.
Step 1 – Setup Apt Repository
First of all, You need to add Oracle public keys to your system, which is used to sign the Debian packages. You can add these keys with the following commands. Then configure the apt repository on your Debian 10 Buster system. This command will add an entry to /etc/apt/sources.list file at end of the file.
Step 3 – Install VirtualBox on Debian 10
After completing the above steps, let’s install VirtualBox using the following commands. If you have already installed an older version of VirtualBox, the Below command will update it automatically. That’s it. You have successfully installed Virtualbox on your Linux system.
Step 4 – Launch VirtualBox
You can use the dashboard navigation tool to start VirtualBox or simply execute the following command from a terminal.
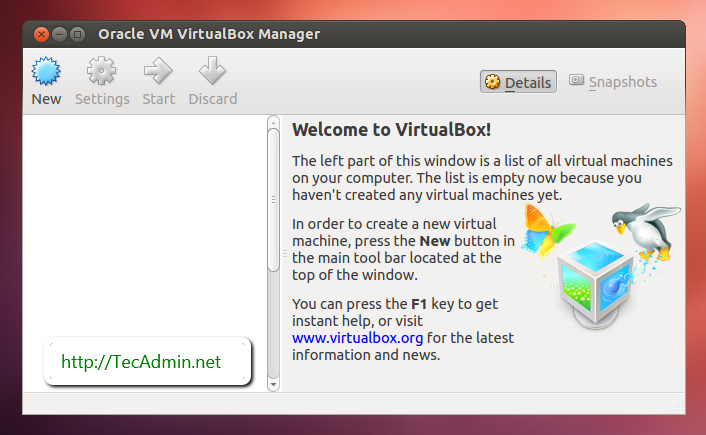
title: “How To Install Oracle Virtualbox On Debian 11 Tecadmin” ShowToc: true date: “2022-11-14” author: “Scott Mccall”
This tutorial will help you to install VirtualBox on Debian 11 Bullseye Linux system.
Before we start
Login to the Debian 11 desktop system with a sudo privileges account. Update all the currently installed packages on your system. To do this simply run the following commands.
Step 1 – Setup Apt Repository
First of all, You need to add Oracle public keys to your system, which is used to sign the Debian packages. You can add these keys with the following commands. Then configure the apt repository on your Debian 10 Buster system. This command will add an entry to /etc/apt/sources.list file at end of the file.
Step 3 – Install VirtualBox on Debian 10
After completing the above steps, let’s install VirtualBox using the following commands. If you have already installed an older version of VirtualBox, the Below command will update it automatically. That’s it. You have successfully installed Virtualbox on your Linux system.
Step 4 – Launch VirtualBox
You can use the dashboard navigation tool to start VirtualBox or simply execute the following command from a terminal.